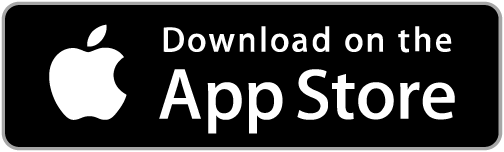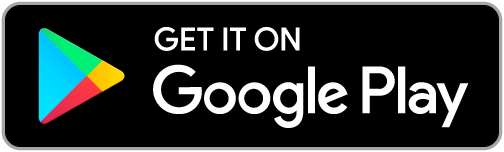- trending_flat Columbus Family Medicine
- trending_flat Columbus Internal Medicine Associates
- trending_flat Doctors Park Family Medicine
- trending_flat Employer Health Partners
- trending_flat Family and Internal Medicine
- trending_flat Geriatrics
- trending_flat MyCare Family Med
- trending_flat Rau Family Medicine
- trending_flat Sandcrest Family Medicine
- trending_flat VIMCare Clinic
arrow_forward_ios
Primary Care